해킹보안스터디
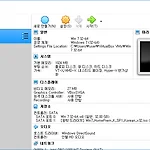 04. VirtualBox 추가 환경 설정 (part 1)
04. VirtualBox 추가 환경 설정 (part 1)
안녕하세요, 지난 포스팅까지는 VirtualBox를 설치하고, Windows 7 32-bit 가상 머신을 만들어 실행시켜보았습니다. 오늘은 VirtualBox를 보다 편하게 사용하기 위한 추가 환경 설정을 살펴보겠습니다. 본 포스팅은 VirtualBox 홈페이지의 매뉴얼을 참고하여 작성하였습니다. 우선 Win 7 32-bit 가상 머신을 선택하고 설정을 눌러주세요. (설정 버튼이 비활성화되어있다면 먼저 가상 머신을 꺼주세요.) 가상 머신의 구성을 바꾸는 등 다양한 설정이 가능합니다. 일반 설정의 기본 탭에서는 가상 머신의 이름을 변경할 수 있습니다. 종류와 버전은 가상 머신의 상태를 표현하기 위한 것으로, 생성 이후에 변경하는 것은 효과가 없습니다. 고급, 설명, Disk Encryption 탭은 크게 ..
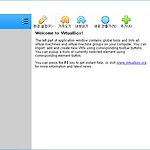 03. VirtualBox 가상 머신 만들기 (Win7 32-bit)
03. VirtualBox 가상 머신 만들기 (Win7 32-bit)
안녕하세요, 오늘은 VirtualBox에 가상 머신을 만들어보겠습니다. 01. VirtualBox 설치에서 준비한 VirtualBox를 실행해주세요. 상단의 새로 만들기 버튼을 눌러줍니다. 가상 머신의 이름, 저장 위치, 설치할 운영체제의 종류와 버전을 설정해줍니다. 저는 아래와 같이 설정했습니다. Name: Win 7 32-bit Machine Folder: C:\Users\user\VirtualBox VMs 종류: Microsoft Windows 버전: Windows 7 (32-bit) 전문가 모드로 들어가면 위와 같은 창을 볼 수 있습니다. 메모리 크기를 변경할 수 있으며, 기존 가상 하드 디스크가 있다면 파일을 선택해주시면 됩니다. 저는 기본 선택 값대로 만들어보도록 하겠습니다. 새 가상 하드 디..
 02. Windows 7 (32-bit ) ISO 파일 준비하기
02. Windows 7 (32-bit ) ISO 파일 준비하기
안녕하세요, 오늘은 Windows 7 (32-bit)의 ISO 파일을 준비해보겠습니다. 가상 머신을 만들기 위해서는 먼저 운영체제의 ISO 파일이 필요한데요, 저는 ISO 파일을 받기 위해서 HeiDoc.net의 Windows ISO Downloader를 이용했습니다. Microsoft Windows and Office ISO Download Tool Microsoft Windows and Office ISO Download Tool Page 1 of 7 This tool allows an easy and comfortable way to download genuine Windows 7, Windows 8.1 and Windows 10 disk images (ISO) directly from Micros..
